

In the meantime, check out our other guides related to Telegram: How to Change Your Phone Number in Telegram on Android, iOS, and Desktop, and How to Delete Telegram Account on iOS Device. Just follow the steps mentioned above and you are good to go. So, this covers everything about how to share iPhone and Mac screen in a video call on Telegram.
TELEGRAM MAC FOR MAC
Once you complete this process, Telegram will get permission to record your Mac’s screen. As you said, there are two apps for Mac OS, one is called Telegram Desktop (or Telegram Lite) and Telegram for macOS. Check ‘Telegram’ by clicking the checkbox.Now, enter your Mac’s password or use Touch ID after clicking the lock button.Select System Preferences > Security & Privacy > Privacy > Screen Recording.Click the ‘Apple’ icon at the top left corner of your Mac’s screen.How to Share Mac’s Screen during a Video Call in Telegramīefore you can share your Mac’s screen, you must go through a small process to allow Telegram to record it. Use these steps and you will be able to share your iPhone’s screen during a video call on Telegram. Your screen will be shared with all the participants in the video call.Tap on ‘Start Broadcast’ to start sharing your iPhone’s screen in the video call.Swipe right and tap ‘Continue’ when you see ‘Phone Screen’.Tap the Camera icon twice to stop and start your iPhone’s camera again in the video call.Tap ‘Video’ if you’re calling a single person or tap Video Chat > Start Video Chat if you’re placing a group video call.Tap on the name of the group or person.Open the group chat or a person’s chat, with whom you need to share your screen.You can then add members and start sharing messages, photos, and files with the group or channel.Sharing an iPhone’s screen during a video call in Telegram is really easy.

To create a group or channel, click on the “New Group” or “New Channel” button in the top-left corner of the Telegram window.
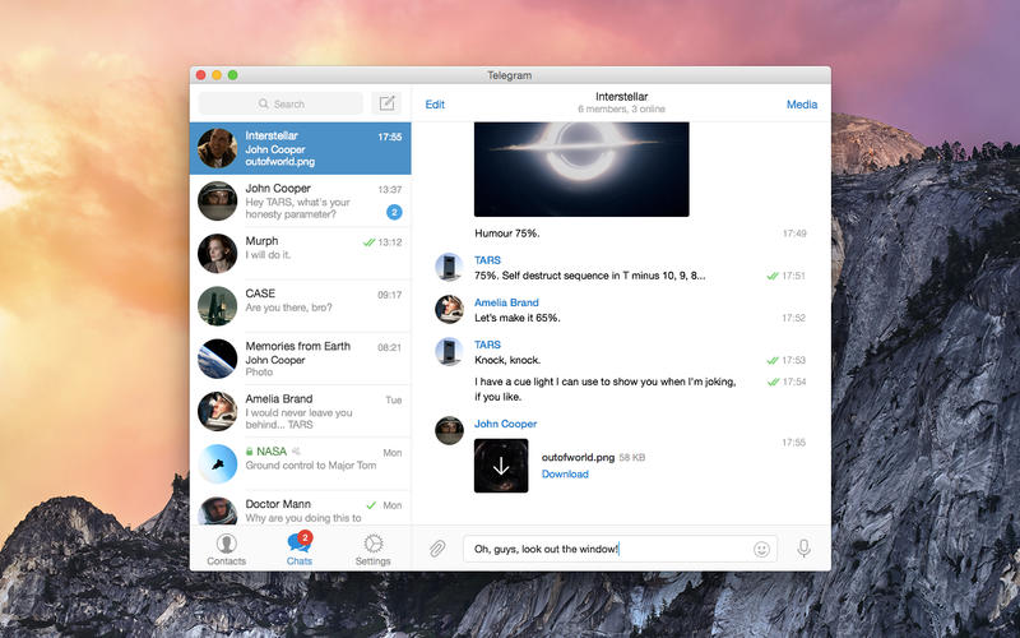
You can also attach files by clicking on the paperclip icon, selecting the file you want to send, and clicking on “Send.” To send a message or file, click on the text field at the bottom of the chat window and start typing. You can then search for the person or group you want to chat with and click on their name to open a chat window. To start a chat, click on the “New Chat” button in the top-left corner of the Telegram window. If not, you can manually add your contacts to your Telegram account by clicking on “New Contact” and entering their name and phone number. Telegram will automatically sync your contacts from your phone if you have installed the mobile app. If you don’t have a Telegram account, click on “Sign Up” to create a new one.
TELEGRAM MAC VERIFICATION
If you already have a Telegram account, enter your phone number and click on “Next.” Telegram will send you a verification code via SMS, which you should enter to verify your account.

TELEGRAM MAC INSTALL
Once the download is complete, double-click on the downloaded file to install the app on your computer.Īfter installation, open the Telegram app on your computer. Simply go to the website, click on the “Download” button, and select your operating system. To use Telegram on your desktop or laptop, you will need to download the Telegram app for PC or Mac from the official Telegram website. In this quick guide, we’ll show you how to use Telegram on your desktop or laptop. While Telegram is primarily designed for mobile devices, you can also use it on your PC or Mac. It also supports group chats and channels, making it a great tool for communication and collaboration. Telegram is a popular app that allows users to send messages, photos, videos, and files.


 0 kommentar(er)
0 kommentar(er)
